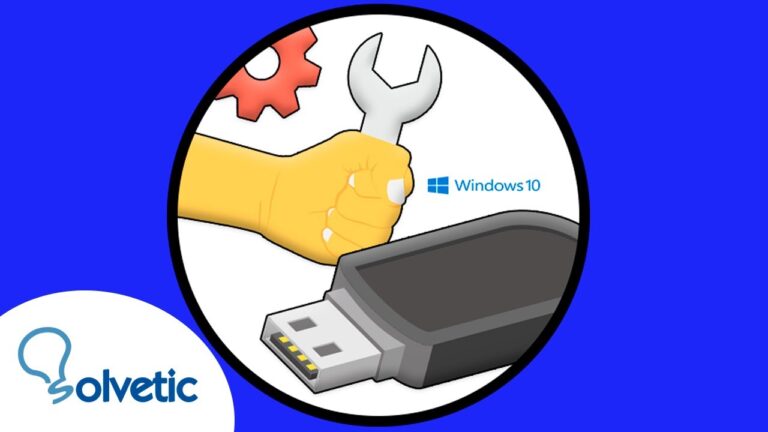Actualizar la reparación de windows 10
¿Se puede arreglar un USB corrupto? Una unidad flash puede corromperse y ser ilegible a veces, esta página le proporciona herramientas de reparación de USB gratuitas y guías paso a paso para arreglar unidades USB y recuperar archivos perdidos de unidades USB inaccesibles.
Una unidad USB puede ser un pen drive, thumb drive, memoria USB, jump drive, una tarjeta SD con un lector de tarjetas, una unidad flash USB, etc. que le ayuda a almacenar, hacer copias de seguridad o transferir datos entre ordenadores. El gran problema al utilizar una unidad USB es que puede corromperse o dañarse. La consecuencia de una unidad USB dañada es la pérdida de datos.
¿Cómo saber si la unidad USB necesita ser reparada? Cuando se inserta la unidad USB en el ordenador, aparece automáticamente un cuadro de mensaje que indica algún mensaje de error como “Es necesario formatear el disco en la unidad antes de utilizarlo. ¿Desea formatearla?” “El parámetro es incorrecto” “La ubicación no está disponible. No se puede acceder a la unidad. El volumen no contiene un sistema de archivos reconocido. Por favor, asegúrese de que todos los controladores del sistema de archivos necesarios están cargados y que el volumen no está dañado.” “Por favor, inserte el disco en el disco extraíble” “El dispositivo USB no se reconoce o funciona mal”. Además, el sistema de archivos de la unidad USB es RAW en lugar de FAT32 o exFAT.
Herramienta de reparación de Windows 10
Puede utilizar una unidad USB de recuperación para iniciar su ordenador en caso de problema. Una unidad de recuperación también contiene herramientas de recuperación del sistema de Windows que pueden ayudarle a recuperar Windows de un error grave o a restaurar el equipo desde una imagen del sistema.
Al realizar este paso se eliminan los archivos personales, las cuentas de usuario, la configuración y las aplicaciones que no venían con el ordenador. No utilice esta opción si tiene archivos importantes en el disco duro de los que no se ha hecho una copia de seguridad. Asegúrate de hacer una copia de seguridad de todos tus archivos importantes en un dispositivo de almacenamiento externo (como una unidad USB) antes de continuar. No utilices esta opción si tienes archivos importantes en el disco duro de los que no hay copia de seguridad. Es posible que desee buscar un servicio profesional de recuperación de datos para restaurar sus archivos. Además, asegúrate de tener cualquier clave de producto u otra identificación necesaria para las aplicaciones que quieras reinstalar.
Al realizar este paso, se eliminan los archivos personales, las cuentas de usuario, la configuración y las aplicaciones que no venían con el ordenador. Asegúrate de hacer una copia de seguridad de todos tus archivos importantes en un dispositivo de almacenamiento externo (como una unidad USB) antes de continuar. No utilice esta opción si tiene archivos importantes en el disco duro de los que no se ha hecho una copia de seguridad. Es posible que desee buscar un servicio profesional de recuperación de datos para restaurar sus archivos. Además, asegúrate de tener cualquier clave de producto u otra identificación necesaria para las aplicaciones que quieras reinstalar.
Disco de reparación de Windows
Si nunca creó una unidad USB de recuperación cuando Windows funcionaba, la herramienta incorporada de Windows 10 llamada Reset This PC puede instalar una copia nueva de Windows. No es necesario crear un USB de instalación de Windows 10; sin embargo, es posible instalar Windows desde un USB si no puede acceder a las Opciones de inicio avanzadas.
Si Windows no arranca en la pantalla de Opciones de Inicio Avanzadas, entonces debe crear un USB de arranque de Windows 10 en otro PC e instalar Windows desde la unidad USB cambiando el orden de arranque. Para ello, utilice la herramienta de creación de medios de Windows para crear un archivo de imagen de disco de Windows (archivo ISO) y, a continuación, grabe el archivo ISO en una unidad USB utilizando un programa como Rufus.
Si tu PC no arranca en absoluto, y tienes un USB de Windows que puede arrancar, repara tu instalación de Windows arrancando desde el USB. Selecciona Recuperar desde una unidad cuando te den la opción y elige Sólo eliminar mis archivos.
Descargar reparar windows 10
Nota: Casi todos los programas de reparación de unidades USB deben ejecutarse como administrador. Los datos se borrarán en el proceso de reparación de su pen drive, por lo que le recomendamos encarecidamente que restaure sus archivos importantes antes de hacer cualquier reparación.
Como la mejor utilidad de reparación de pendrive, Windows tiene una utilidad incorporada dentro del sistema, llamada Error Check, que es eficiente cuando su pendrive tiene errores (en blanco, formato de sistema de archivos raw, sistema de archivos no soportado, 0 bytes, tamaño incorrecto, chkdsk no está disponible para unidades raw, pide formatear antes de usar, inaccesible…)
Consejos: ¿Cómo abrir el Administrador de discos? Abra cmd y escriba ‘devmgmt.msc’ en el cuadro Ejecutar, o simplemente puede escribir ‘administrador de dispositivos’ en la columna de búsqueda de Windows 10, o también puede ir de esta manera haga clic derecho en ‘Este PC’ -> Administrar -> Administrador de dispositivos, haga clic derecho en su unidad flash -> Propiedades
Aquí hay al menos dos líneas de comandos eficientes que puede utilizar para reparar su unidad flash dañada. Uno – CHKDSK; Dos – Diskpart. Las líneas de comando son un poco más complicadas para los usuarios que no son expertos en tecnología. Tratamos de hacerlas simples y fáciles de seguir.